
画像を合成することができるi-phoneの無料アプリ「Phonto」の使い方
Phontoを使って画像を合成する方法を説明いたします。
アプリを起動する
アプリを起動します。
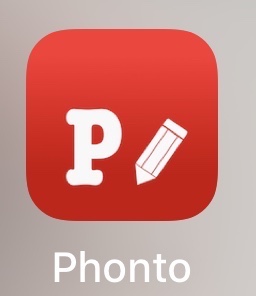
アプリをタップ(上記のマークを指で触る)して起動します。
最初に白紙のキャンパス(作業場所)を用意する
作業を行う場所が必要なので、作業場所の準備を説明します。
アプリ(Phonto)を起動したら一番下の「カメラ」マークをタップする
起動するとこのような画面が表示されます。
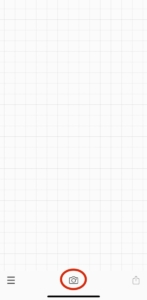
一番下の中央の「カメラマーク」をタップします。
プレーンな画像をタップする
このような選択画面が開きます。
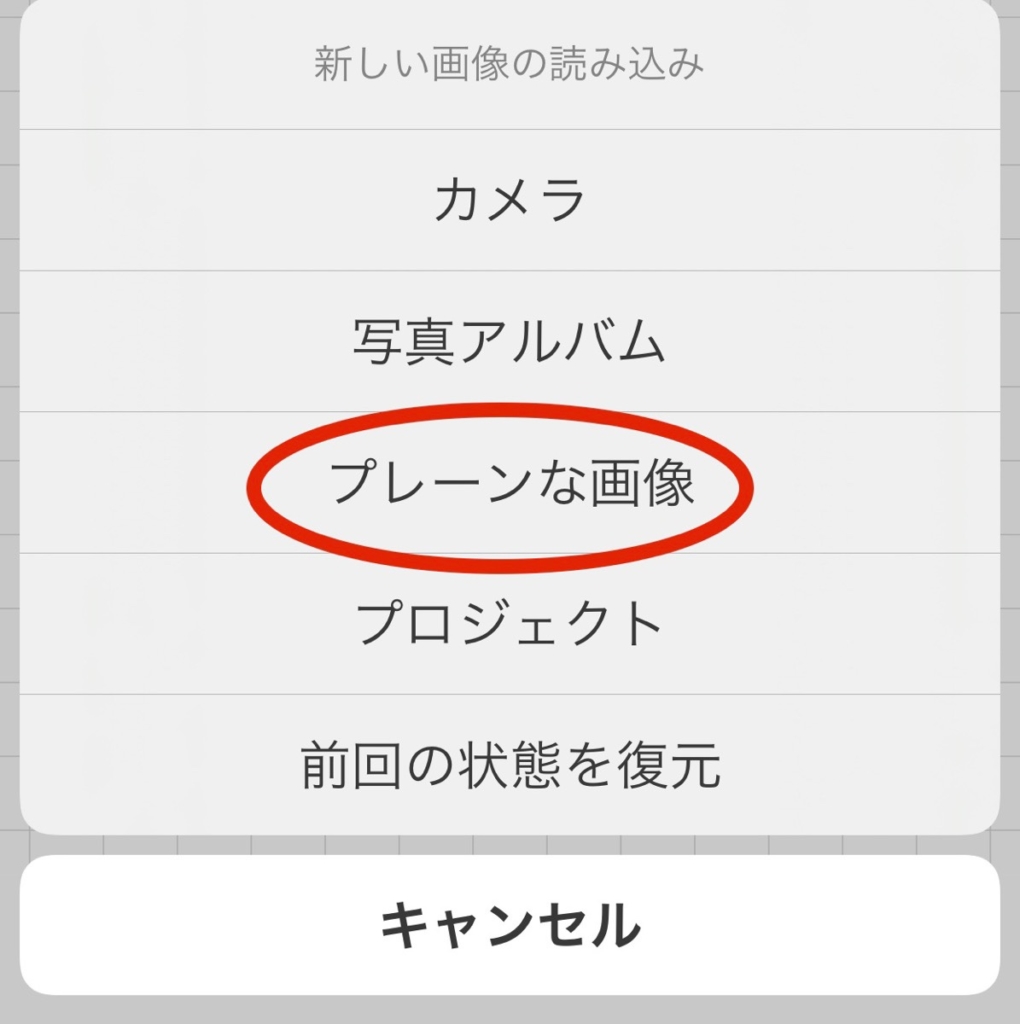
赤丸でかこっている「プレーンな画像」をタップします。
右上の白い画面をタップする
「プレーンな画像」を選択するとこのような画面が出ます↓
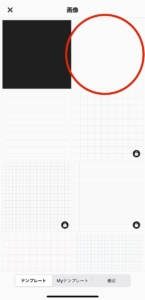
赤丸で囲っている右上の「白い画面」をタップします。
右上の四角に↑が出ているボタンをタップする
「白い画面」をタップするとこのような画面が出ます。
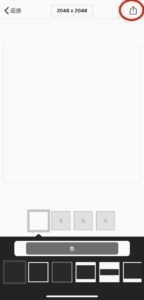
いろいろ出てきますがすべて無視して、赤丸でかこっている「□に↑が出ているボタン」をタップします。
使用するをタップする
「□に↑が出ているボタン」をタップするとこのような画面が出ます。
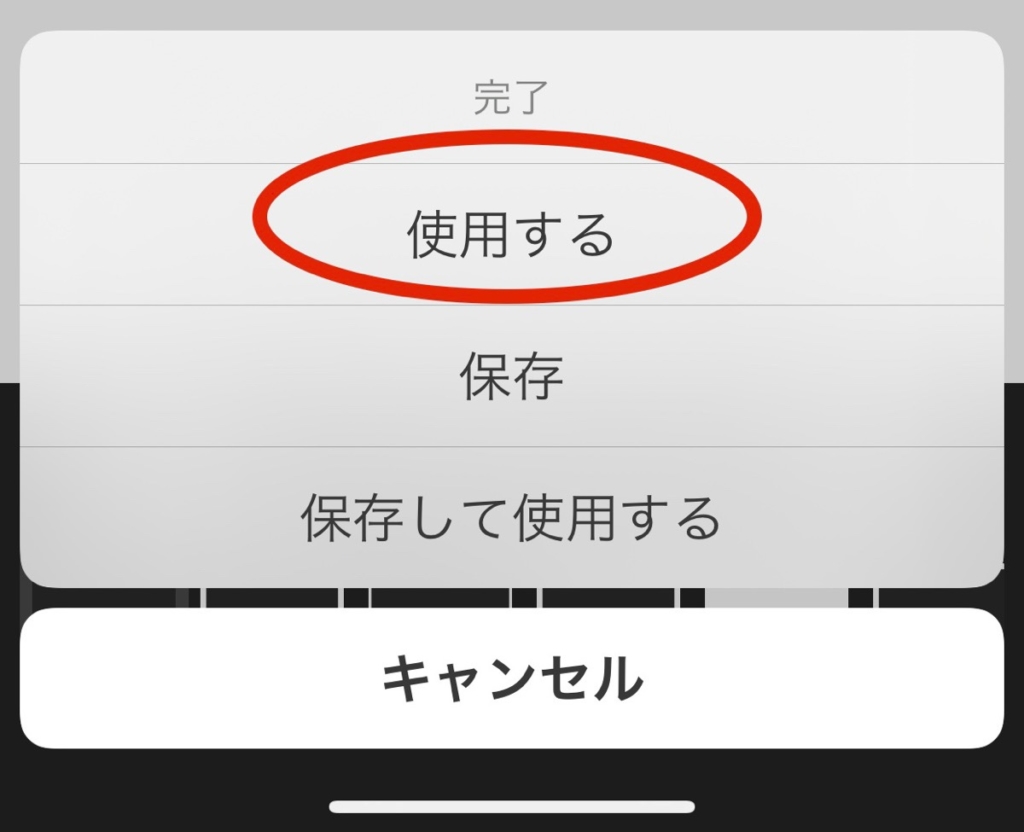
赤丸で囲っている「使用する」をタップします。
作業する画面が用意される
「使用する」をタップするとこのような画面がでます。
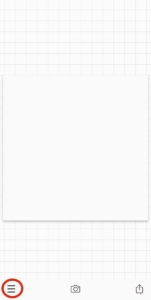
これで画面中央の四角の部分に作業を行えるキャンバスが用意されました。
合成したい画像を呼び出す
合成したい画像を呼び出す方法を書いていきます。
右下のハンバーガーメニュー「三」マークをタップする
右下にハンバーガーメニュー「三」のようなマークがあります。
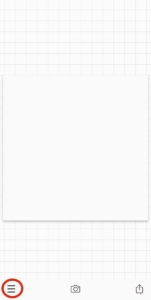
赤丸で囲っている「三」のようなマークをタップします。
画像を追加をタップする
「三」のようなマークをタップするとこのようなメニューが出てきます。
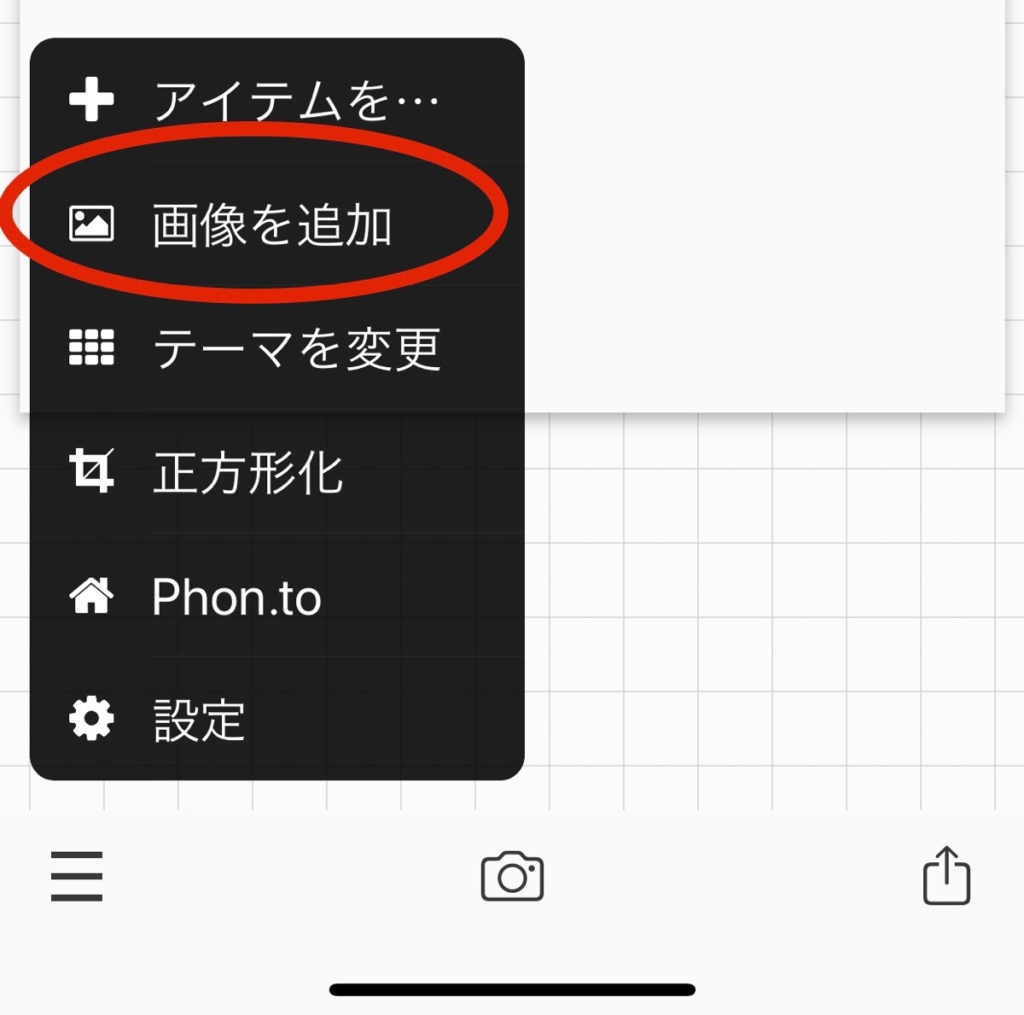
赤丸で囲った「画像を追加」をタップして合成したい画像を呼び出します。
画像の選択後
画像を選択すると、キャンバスの上に画像が出てきます。
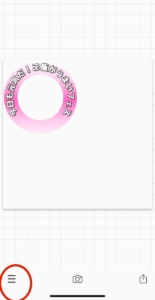
画像を呼び出したら、アイコンなどの合成したい画像も同様の手順でよびだします。
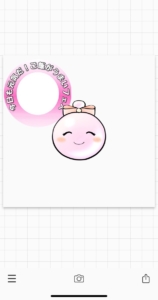
これで画像はそろったのであとは重ねるだけです。
画像を合成する
画像を合成していきます。
タップして画像を掴み、両方とも重ねていきます。

画像を重ねましたが、ロゴをが隠れてしまいました・・・
 パール♪ちゃん
パール♪ちゃん これじゃ見栄えがわるいよ・・・
 パール♪くん
パール♪くん ロゴがパールちゃんの下側になってしまっているから隠れちゃうんだね
 パール♪くん
パール♪くん ロゴを2連続でタップするとロゴが上側になるよ
2連続「トントン」とタップすることで、画像の順番を入れ替えていく
ロゴが上側の場合

ロゴが上側になるとパールちゃんが隠れます。
注意!もしもこのようになってしまったら
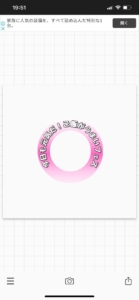
 パール♪ちゃん
パール♪ちゃん わたし消えちゃった・・・
 パール♪くん
パール♪くん ロゴの中央が「透明化」されていないと隠れちゃうよ・・・
上の写真みたいになったら、この記事をみてロゴの中央を透明化してね↓
i-phoneの無料アプリで画像の余白を透明化して、スタンプのように使用できる方法をまとめています。ツイッターのアイコンの合成などで役立つ情報です。
画像のサイズを変えて大きさを調整する
画像のサイズを変えて大きさを調整します。
画像をタップしてメニューのサイズをタップする
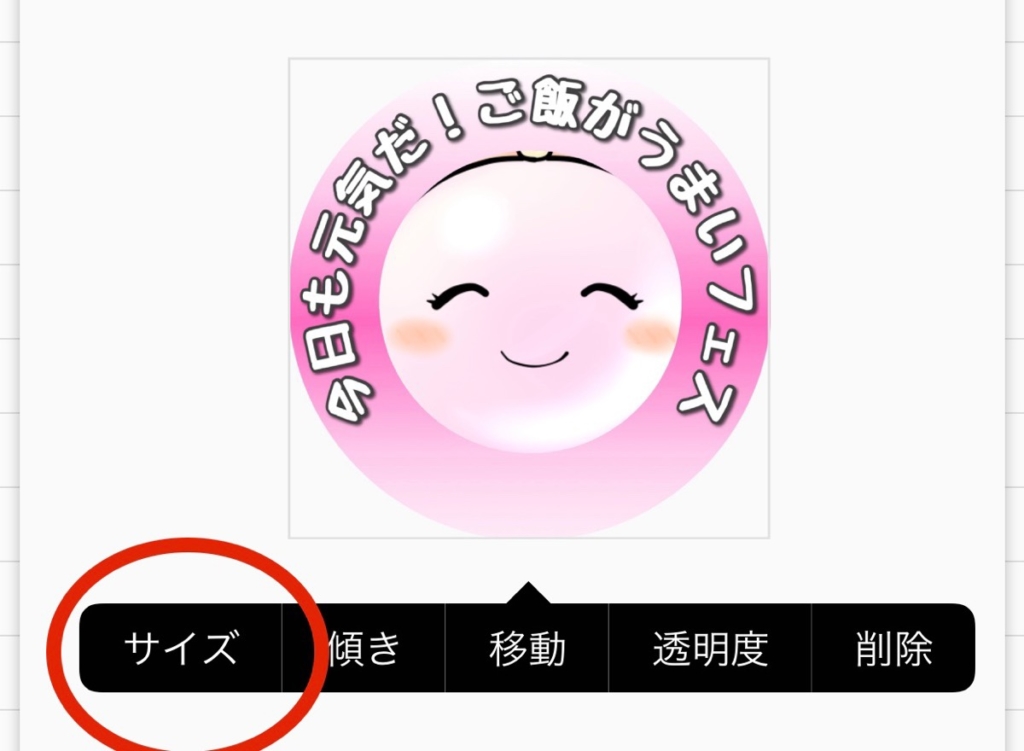
赤丸で囲っている「サイズ」をタップします
大きさを調整する
サイズをタップするとこのようなメニューが出てきます。
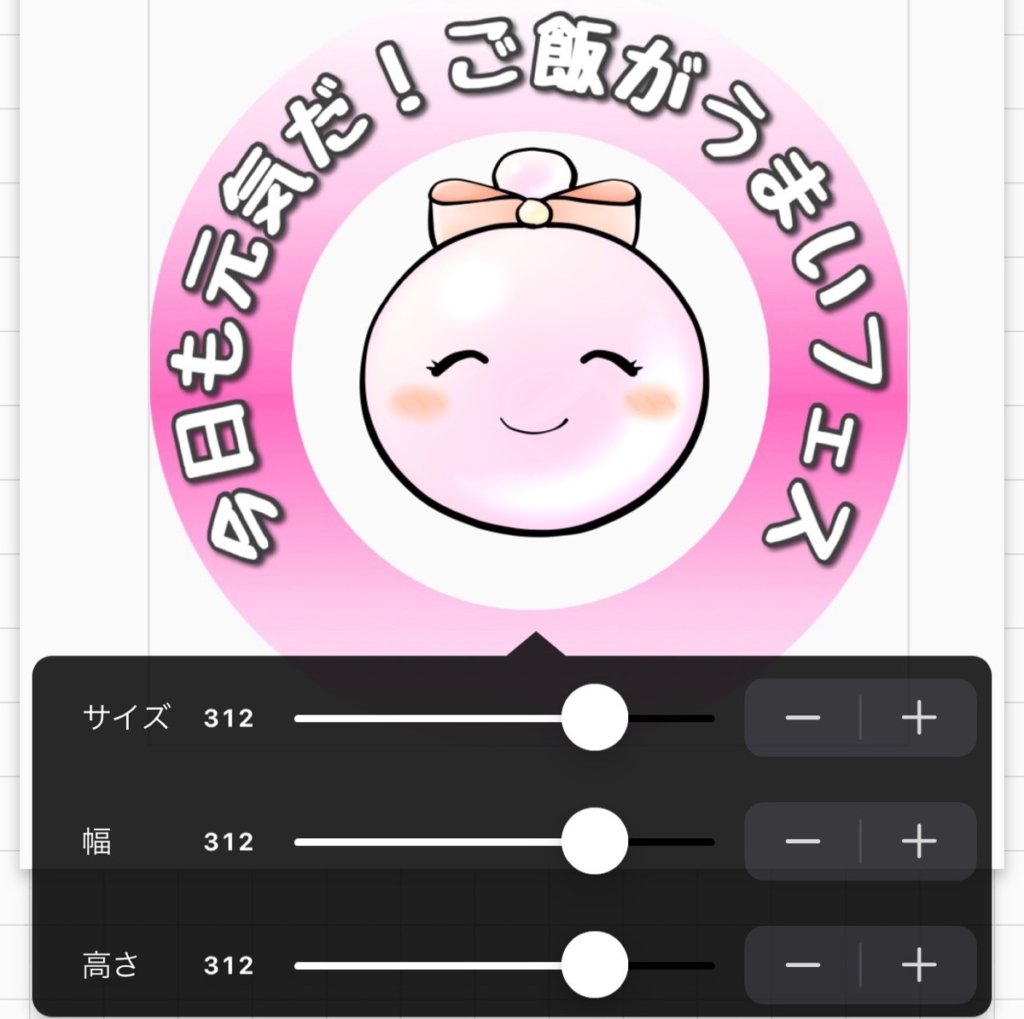
一番上のサイズで大きさを調整します。
幅は横の大きさのみを調整します。
高さは縦の大きさのみを調整します。
このメニューでサイズを調整します。
位置を調整する
メニューで「移動」をタップするとこのようなメニューが出ます。
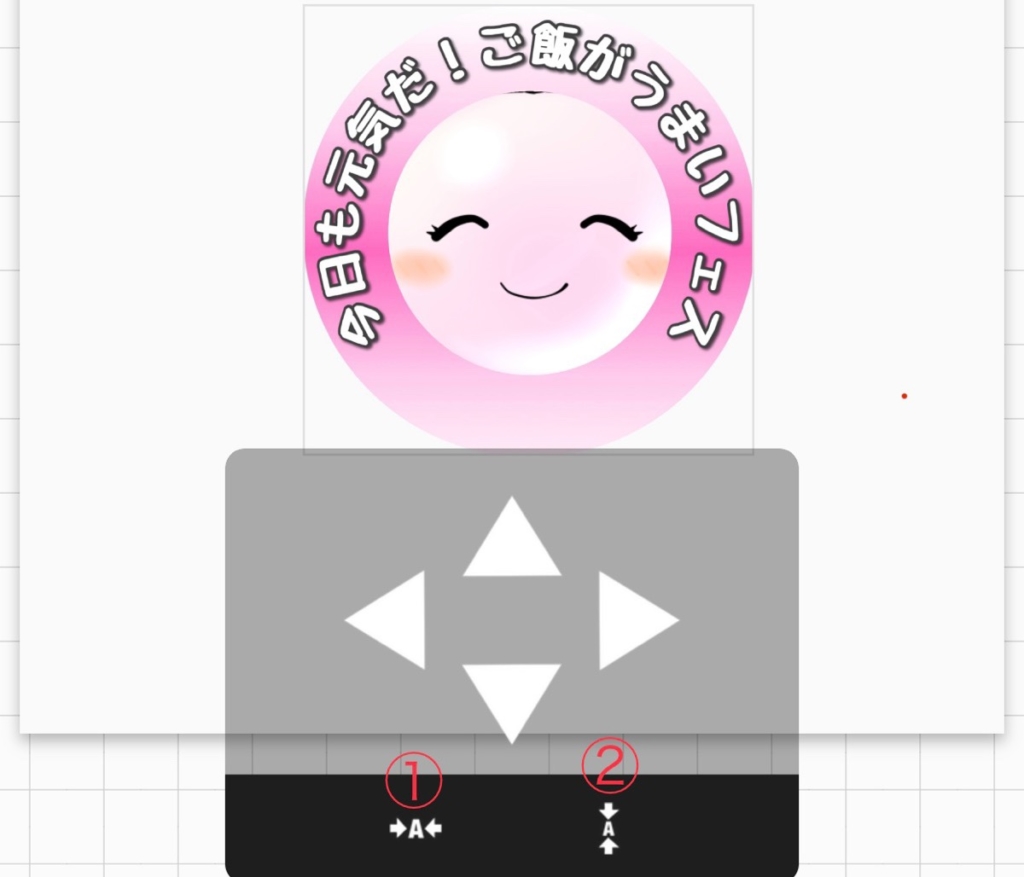
①:画像を横の中央に持ってくる
②:画像を縦のちゅおうに持ってくる
△ボタンをタップすることで画像の位置を微調整できます。
いろいろ調整して完成

大きさや位置を調整して完成♪
合成した画像を保存する
合成した画像を保存します♪
右下の□に↑が出ているボタンをタップする
画像ができたら、右下のボタンをタップします。
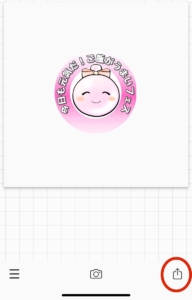
赤丸で囲っている「□に↑が出ているボタン」とタップ
画像をPNGファイルとして保存する
「□に↑が出ているボタン」をタップするとこのようなメニューが出てきます。
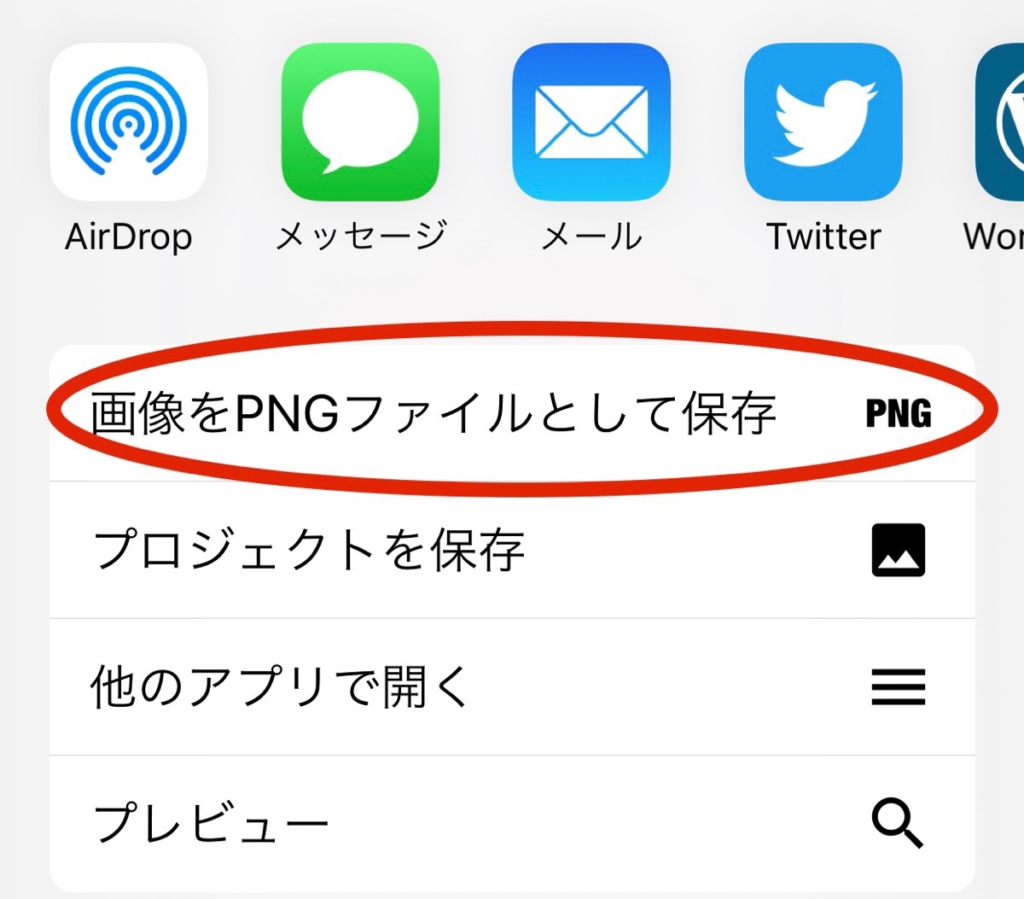
これで「i-phone」のアルバムに保存されます。
 パール♪ちゃん
パール♪ちゃん 慣れるまで大変ね・・・
 パール♪くん
パール♪くん 慣れれば簡単だし
いろいろできるようになるよ♪












