
この記事について
フォロワー様が1,000名になったのでキャンペーン
— うみんちゅ♪@継続できる凡人(ブログ連続更新126日目♪) (@umintyu3) December 14, 2019
プレゼント:うみんちゅパール50ml
(3名様限定)抽選
うみんちゅパールとは
・希釈済みラッカー塗料
・オキシビスマスパール塗料
条件
・私をフォロー
・このツイートをRT(引用不可)
期限
・12月15日22時0分まで
トラックはうみんちゅパールで塗装 pic.twitter.com/Sk0ultV8ul
- こんな感じでツイッターでプレゼントキャンペーンを行う時に抽選をする必要が出てきます
- 今回の記事は、抽選ができるアプリについて、抽選風景を動画で撮影し証拠を残す方法の2店について説明します
動画はこのような感じで撮影できます
動画サイズは455kbと軽めです
iphoneで使える抽選アプリについて
抽選アプリ
私はこれを使っています♪
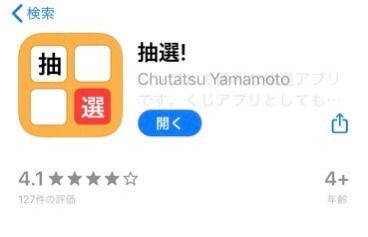
↑上記リンクからダウンロードできます
無料アプリです♪
抽選アプリの使い方
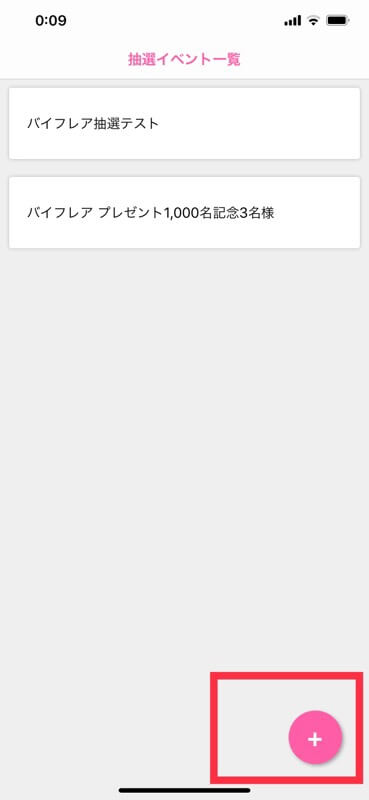
右下の+ボタンを押すと新しい抽選画面が出てきます
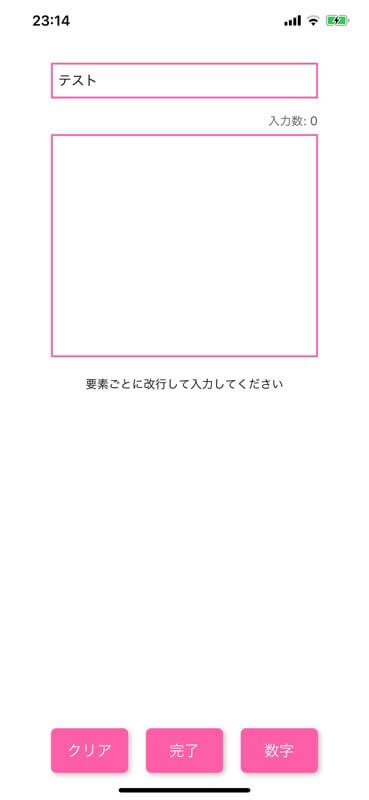
右下の数字をタップして、抽選人数を選びます
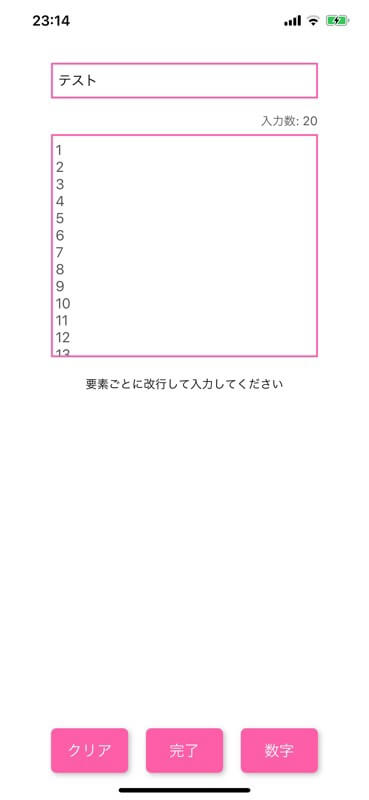
上の図のように、数字が出るので、題名と、それぞれの数字に申し込みをした人を書いていきます
申し込みの確認はキャンペーンのツイートのリツイートをタップすると誰が申し込みをしたのかがわかります
フォロワー様が1,000名になったのでキャンペーン
— うみんちゅ♪@継続できる凡人(ブログ連続更新126日目♪) (@umintyu3) December 14, 2019
プレゼント:うみんちゅパール50ml
(3名様限定)抽選
うみんちゅパールとは
・希釈済みラッカー塗料
・オキシビスマスパール塗料
条件
・私をフォロー
・このツイートをRT(引用不可)
期限
・12月15日22時0分まで
トラックはうみんちゅパールで塗装 pic.twitter.com/Sk0ultV8ul
誰が申し込みをしたかわかるように、キャンペーンのツイートに絶対入れておく必要がある文言があります
引用リツイート不可
誰が応募したかを知るために、リツイートをしていただいているのですが、引用リツイートされるとリツイートをクリックしても引用リツイートした人は出てきません・・・
だから引用リツイートは不可とキャンペーンの応募の時に書いておかないとわけがわからなくなります
ややこしいので、いいね(ファボ)にしたり、コメント(リプライ)にしてもいいのですが、いいねにすると、企画に対していいねと思っているのにプレゼント品がいらない人がいいねを押せなくなるし、コメントはハードルが高くなって誰も応募しないということが起こりかねます・・・それゆえに、私は一番リツイートがキャンペーンに向いていると思います♪
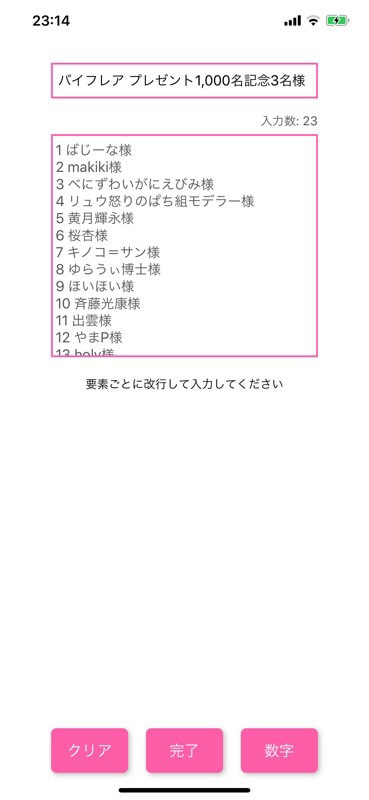
題名と番号ごとに名前を記入したら準備完了です♪
中央の完了ボタンを押します♪
iphoneで証拠動画を撮影する
これは結構簡単です♪
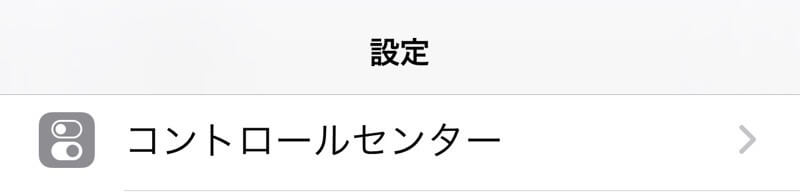
iphoneの設定のコントロールセンターをタップします
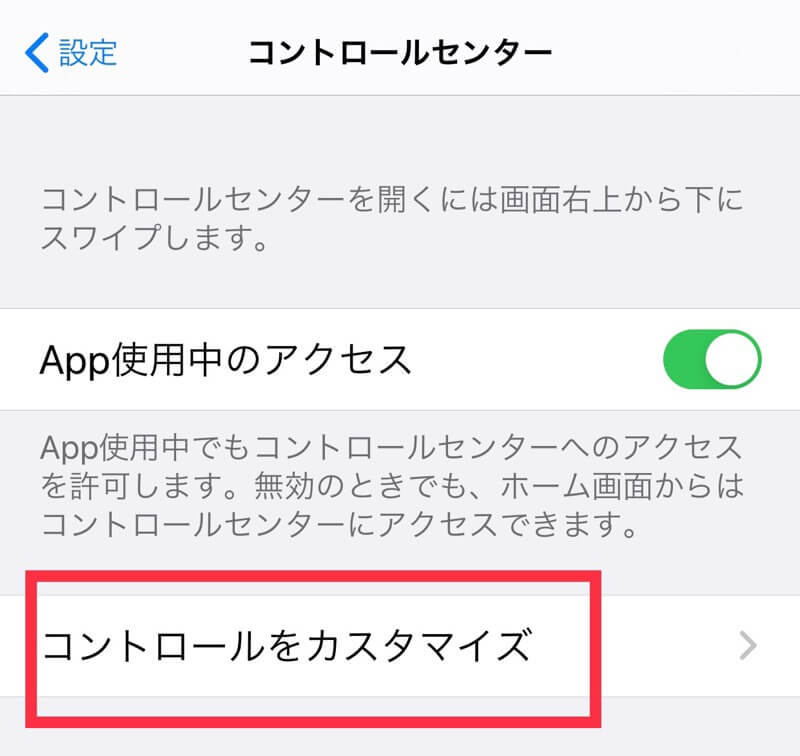
コントロールをカスタマイズをタップ
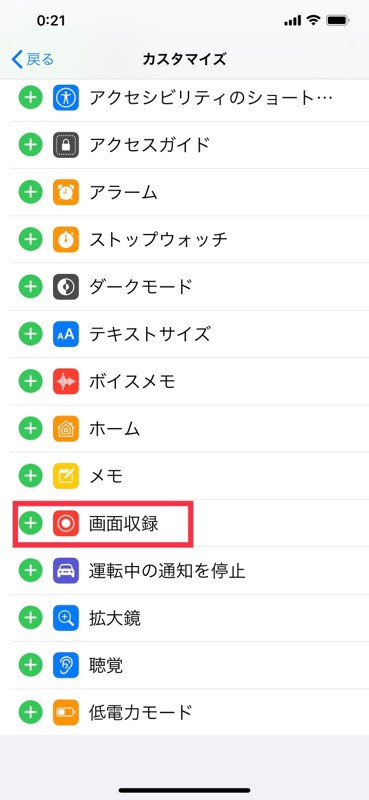
下の方に画面収録があるので、+ボタンをタップ
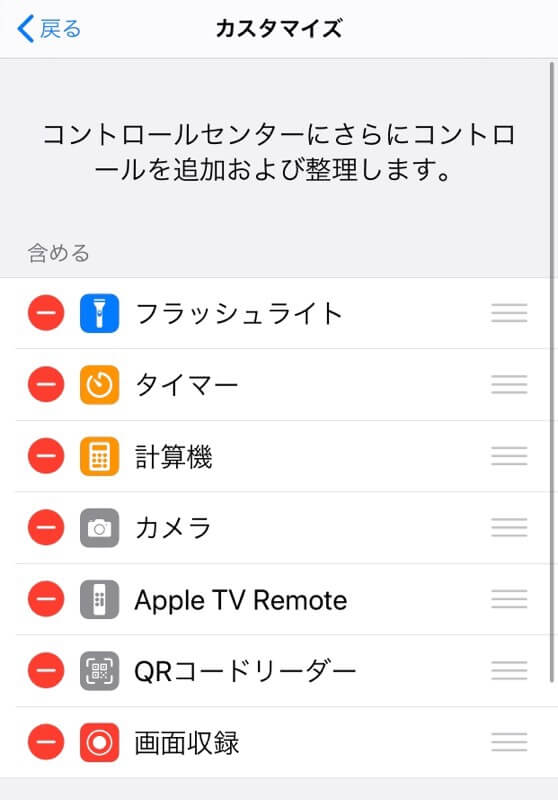
上の画面のように画面収録がコントロールセンターに追加されます
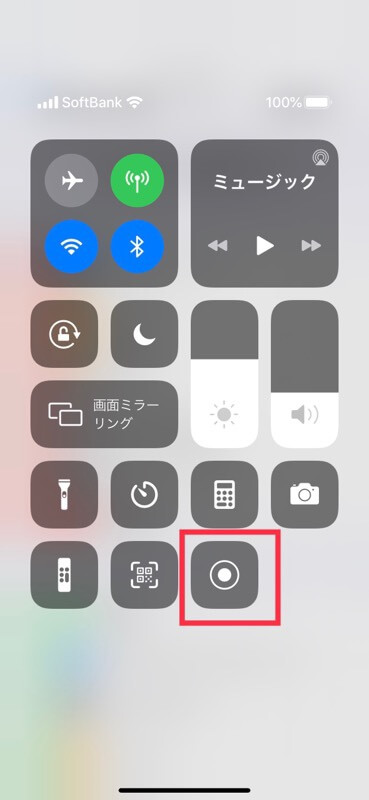
i-phoneのコントロールセンターを呼び出します(機種によって違いますのが、i-phone8などのホームボタンがある場合は下から上にあげるとでてきますし、ホームボタンがないi-phone11は上から下に引っ張ると出てきます)
コントロールセンターの右下に二重丸が出てくるので、これを押して3秒経過すると画面を撮影することができます
抽選方法
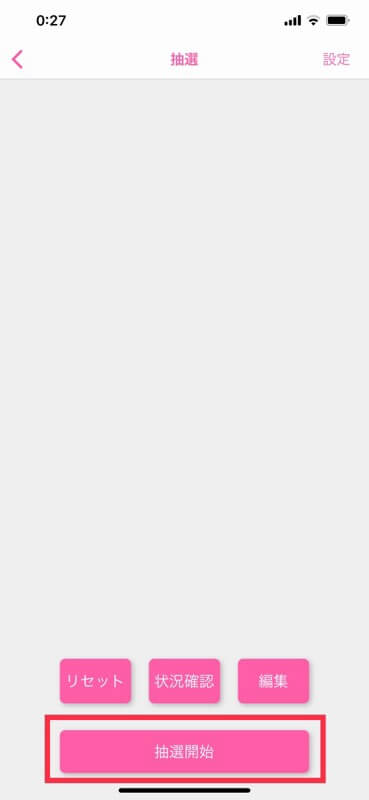
コントロールセンターで動画撮影ボタンを押して、動画の撮影が始まると
ピコっ
というようなおとがするので、音が聞こえてから抽選開始ボタンを押します
撮影終了
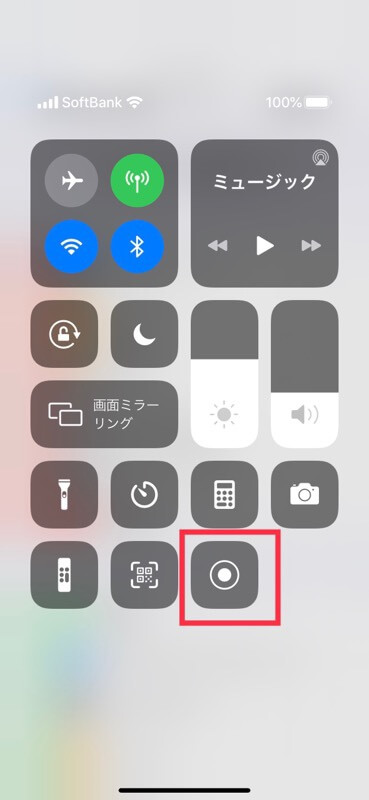
もう一回コントロールセンターを呼び出して、撮影終了です
動画の編集
撮影した動画はいらない部分が移っていたりはんいがひろいので、時間を短くしたり、保存するときに中サイズにするなどして容量を圧縮します
動画の編集方法はいろいろやりかたがありますので、ググってみてください♪
当選者とのやり取り
私も数をこなしていませんが
- 知り合いの場合は直接手渡し
- メールで住所を教えていただける場合は、住所先に送付
- 住所を教えていただけない場合は、郵便局留め、もしくは住所がわからなくても送付できる「ゆうぱっくスマホ割アプリ」を使用する
ゆうパックスマホ割のページ
ゆうパックがトク、ラク、ベンリになるスマホアプリをご紹介しています。
公正な抽選のために抽選アプリを使いその状況を動画で撮影して証拠を残す方法のまとめについて
- Twitterで応募するときに、応募条件にリツイートを入れて引用リツイート不可をちゃんと書きましょう
- 設定からコントロールセンターに入って、画面収録をアクティブにしましょう
- 抽選アプリをダウンロードして、リツイートしてくれた人を登録していきましょう
- コントロールセンターを開いて、画面収録ボタンを押しましょう
- 動画撮影の音が聞こえてから抽選を開始しましょう
- 終了するときはコントロールセンターを呼び出してもう一度画面収録を押しましょう
- 動画が長くなりがちなので、時間短縮や保存するときの動画サイズを抑えましょう
- Twitterで結果を公表しましょう
- 当選者とのやり取りはDMで行いますが、住所などはメールでやりとりしましょう
- 住所を教えたくない場合は、ゆうパックスマホ割を活用しましょう♪
長文お付き合いいただきありがとうございます♪
本文は以上











